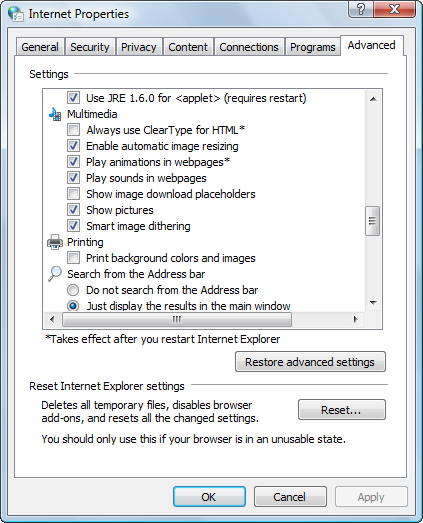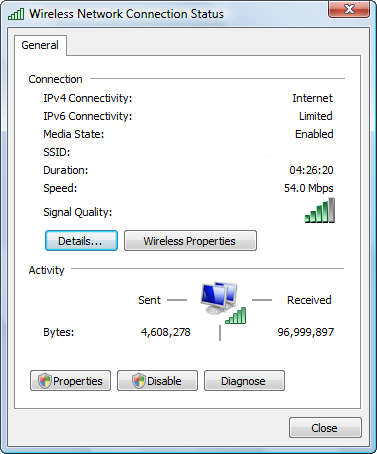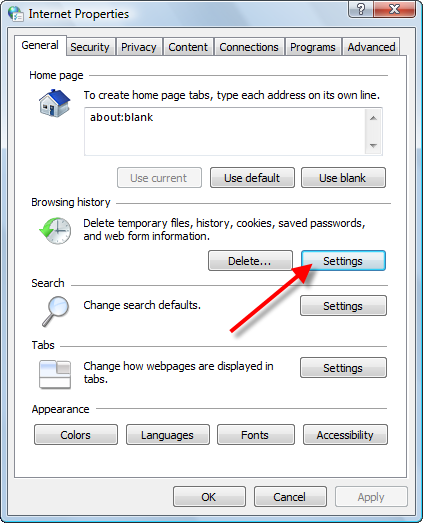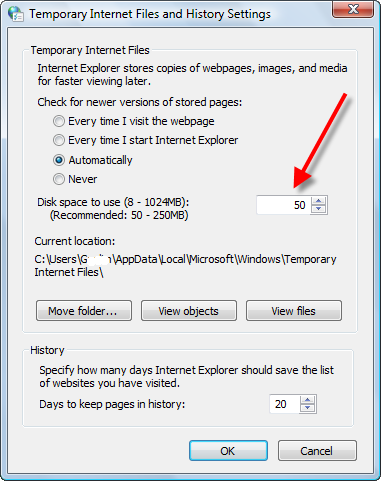I have been receiving a load of inquires on why the internet freezes up while browsing the internet, thus resulting in your computer freezing.
Let’s start by saying that there are at least a 1,000 different reason why internet freezes could happen while browsing the web. This is a result of there being so many different browsers trying to render so many different types of web pages. This is also due to the lack of standards in regards to browsers and the different platforms of code that make up web pages.
Having said this, I wanted to take a bit of time to create a post that would give a few of the best troubleshooting techniques for some of the more popular reasons when your internet freezes up.
Know about Add-ons and Safe Mode (For Your Browser)
Browser Add-ons provide some really great features and can make for a better overall experience browsing the internet. However, they can also be the source of a lot of problems.
If your experiencing issue with your browser freezing while surfing the net you should troubleshoot by starting your browser in safe mode. This will allow you to surf with all add-ons disabled. Here is what you need to do:
For Internet Explorer
- Go to Start > All Programs > Accessories > System Tools
- Select Internet Explorer (No Add-ons)
For FireFox
- Go to Start > All Programs > Mozilla Firefox > Mozilla Firefox (Safe-Mode)
- This will bring up an intial popup that looks like this:
- Just put a check in the box next to ‘Disable all add-ons’.
- Click ‘Continue in Safe Mode’
Go ahead and surf the net with your add-ons disabled. See if you can recreate the internet freezes. There is a really great chance you will have no issues at all.
So hopefully you had great success and no freezing while using your browser in safe mode. Now you have to take on the task of finding out exactly which add-on is causing the issue.
How to Manage Add-ons
Knowing how to manage your browser add-ons will allow you to narrow down exactly which add-on is causing your internet freezes. This is valuable information that will put an average computer user a notch above others. here you go:
Manage Internet Explorer Add-ons
- Open Internet Explorer
- Go to Tools > Manage Add-ons > Enable or Diable add-ons…
- This will show the Manage add-ons window
There are two selections in the ‘Show’ drop-down box that I would be concerned about. They are:
- Add-ons currently loaded in Internet Explorer
- Downloaded Active X controls
Start by disabling all of the add-ons in each of the two lists mentioned above.
Here is how you disable an add-on:
- Highlight the add-on you want to disable
- In the ‘Settings’ portion of the window, select Disable
- You can disable all of them one by one
After you have disabled all add-ons, go ahead and restart your browser and see if your internet freezes. Try to recreate the problem and see if your computer freezes.
If you are having no issues with your add-ons disabled, go ahead and start enabling them one by one using the same exact steps listed above. Be sure to test your browsing after enabling each one.
Eventually, you will find the add-on that is causing the problems. You should then be able to either uninstall or reinstall it put a final solution to the problem.
Manage Firefox Add-ons
- Open Firefox
- Go to Tools > Add-ons
This will bring up the Add-ons window. From here you have the option to Disable or Uninstall each add-0n you have installed.
Go ahead and disable all of your add-0ns and then test by browsing the net. If you have no issues with freezing, then take the same steps as above. Enable each add-on one by one, and make sure to test after enabling each one.
I know that has been a bit of a lengthy post, but once you get familiar with these steps, they are a breeze to manage.
If you regularly use the internet, then you are most certain going to experience ‘ internet freezes ‘ or ‘ computer freeze ‘ while surfing the net. I hope these tips will help you quickly find the source of your problem.