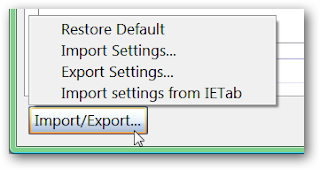Internet Explorer Script Errors comes sometimes when there is problem with the programmer existing on the web .And Script errors is also the result of the computer setting which avoid ‘Internet Explorer’ to perform the script properly.
If there is no problem with the programmer on the web page, then u have to check web page any other use account, some other browser, and different computer system. With this you will come to know where exactly the problem exists. If then there is no error with the program while using different browser, computer or account then problem must be with the settings of the computer or files of the computer. If this is the reason u need to click following procedure: Start ‘Internet Explorer’, In the ‘Tools’ menu click’ Internet Options’ then in the dialog box click ‘Security’ Tab, Click ‘Default Level and then Ok.
You even need to check whether Internet Explorer has ‘blocked’ Active X, Active Scripting.
Delete the temporary ‘Internet-related files’. The reason is sometimes the size of Internet files becomes very big that’s why some display problems exists whenever we open web page. To delete all the existing Temporary saved files-Start ‘Internet Explorer’, On the ‘Tools’ menu click’ Internet Options’ then click the ‘General’ Tab click ‘Settings’ click ‘Delete files’ and Ok, also click ‘Delete Cookies’ and again Ok, click ‘Clear History’ ‘Yes’ and Ok.
If you are sure that there is no problem with computer system and the browser you need to repair ‘Script Engine’ for Internet Explorer for the millennium edition, Windows 98 and its second edition. ‘Script Engine’ can be updated as well. Internet Explorer script error appears while your program doesn’t display any video, ‘Smooth Scrolling’ can be the reason of the script error.
To overcome from Smooth Scrolling while using Internet Explorer 6 follow the following steps: On the ‘Tools menu, click ‘Internet Options’, then on the ‘Advanced’ tab, click ‘Use Smooth Scrolling’ check box, Click OK, and u can exit from Internet Explorer. One more solution to Internet Explorer Script errors is you can install recent ‘software updates’ and ‘service pack’ for “Internet Explorer 7’ or ‘Internet Explorer6’. You can install Internet 6 or 7.
Hardware Accelerations are use in Internet Explorer to increase the speed of the programmers. And if the Hardware Accelerations are set incorrectly this will also result in Script Errors. To overcome from this problem turn off Hardware Acceleration. Select Click the option Start, then in the Open box, type desk.cpl and press Enter. Click ‘Settings’ tab, and ‘Advanced’ tab. Then click ‘Troubleshoot’ tab, and shift the ‘Hardware Acceleration’ slider to ‘None’. And lastly press OK two times.
At times Internet Explorer Script Errors are annoying. You can even hide this message. To get rid of these errors one should follow the following steps:
Open ‘Internet Explorer’, Go to ‘Tools menu’, click the ‘Internet Option’ menu item, Open ‘Advanced’ tab and then click Ok button on the box next to the “Display script”. And then ok
Related Post:-
How to fix Error 107 in Google
How To Auto Translate Text In Google Chrome
How to Fix internet browser errors 400